Hikayenizde bir fotoğraf veya video paylaşırken, bunları çekmek ve düzenlemek için yaratıcı araçlardan faydalanabilirsiniz.
Önemli Başlıklar
Fotoğraf ve video çekme
- Fotoğraf veya videolarınızda flaşı ayarlamak için
simgesine dokunun. Karanlıkta daha iyi fotoğraf ve videolar çekmek için
simgesini görene kadar dokunmaya devam edin (yalnızca iPhone).
- Bir kamera efektiyle fotoğraf veya video çekmek için, ekranın alt kısmında parmağınızı sola kaydırın ve bir efekt seçin. Ayrıca, parmağınızı en sola ulaşana kadar kaydırıp
simgesine dokunarak Instagram’dan ve bağımsız içerik üreticilerden daha fazla efekt görebilirsiniz. Ön veya arka kamerayı kullanırken seçtiğiniz efekt otomatik olarak kameraya en yakın kişinin yüzünde görünür. Efektlerin bazı eski cihazlarda desteklenmediğini aklınızda bulundurun.
- Bir video çekerken yakınlaştırma yapmak istiyorsanız, çekime başlamak için bir parmağınızla dokunup basılı tutun ve aynı parmağınızı kullanarak aşağı veya yukarı kaydırın.
- Ekranın altındaki Boomerang‘a dokunun ve döngü şeklinde ileriye ve geriye doğru oynatılan bir dizi fotoğraf çekmek için alttaki daireye dokunun.
- Otomatik olarak bir nesneyi yakınlaştırıp dramatik bir ses çalan bir video kaydetmek için Superzoom‘a dokunun. Yakınlaştıracağınız alan veya nesneyi seçmek için ekranda herhangi bir yere dokunun, ardından kaydetmeye başlamak için alttaki daireye dokunun.
- Parmağınızı basılı tutmak zorunda kalmadan video çekmek için parmağınızı ekranınızın alt kısmında sola kaydırın ve Eller Serbest‘e dokunun. Bir video kaydetmeye başlamak için bir kez dokunun veya kayıttan önce geri sayım yapan zamanlayıcıyı görmek için dokunup basılı tutun.
- Ekranın altındaki Müzik‘e dokunun, ardından bir şarkı arayın ve istediğiniz şarkıya dokunun. Hikayenizde şarkının hangi bölümünü çalacağınızı düzenleyebilirsiniz.
simgesinin üstünden, müziğin ritmine uygun farklı efektler seçebilirsiniz. Tüm efektleri görmek için ekranı sola kaydırın ve videoda kullanmak istediğiniz efekti seçin.
- Bir hikayeyi bir fotoğraf veya videoya ihtiyaç duymadan kişiselleştirmek için ekran alt kısmındaki Oluştur‘a dokunun. Diğer birçok şeyin yanı sıra bir şey yazmak, bir GIF eklemek veya soru sormak için ekranın alt kısmında parmağınızı sola kaydırın.
- Bir canlı video paylaşmak ve takipçilerinizle gerçek zamanlı olarak bağlantı kurmak için ekranın alt kısmında Canlı‘ya ve ardından
simgesine dokunun.
- Bir video kaydederken ön ve arka kameralar arasında geçiş yapabilirsiniz. Çekime başlamak için dokunup basılı tutun ve ardından
simgesine dokunun.
Fotoğraf ve videoları düzenleme
Fotoğrafınıza veya videonuza bir filtre eklemek için çektikten sonra sola veya sağa kaydırın.
Ayrıca ekranın üst tarafında yer alan şu yaratıcı araçlara da dokunabilirsiniz:
Metin eklemek için 
- İfade simgesi ekleyin.
- Klasik yazı stilini kullanırsanız, dokunarak ve kaydırıcıyı kullanarak yazı boyutunu küçültebilir veya büyütebilirsiniz.
simgesine dokunarak metni ortalayın ya da sola veya sağa yaslayın (yalnızca bazı yazı stillerinde kullanılabilir).
- Metni döndürmek ve yeniden boyutlandırmak için iki parmağınızı birbirinden uzaklaştırıp yakınlaştırın.
- Bir metin rengi seçmek için ekranın altındaki renklere dokunun. Daha fazla renk görmek için ekranı kaydırın veya özel bir renk seçmek için bir daireye dokunup basılı tutun.
- Ekranın üst kısmındaki düğmeye dokunarak yazı stilini değiştirin.
- Ekranın üst kısmındaki
simgesine dokunarak ve bir renk seçerek metninize renkli bir arkaplan ekleyin.
- Metninizi videonuzda belirli bir noktaya tutturun. Bir video çektikten sonra, bir metin ekleyin ve çıkartmaya dokunup basılı tutun. Metni tutturmak istediğiniz yeri bulmak amacıyla videoda gezinmek için ekranın alt kısmındaki kaydırma çubuğunu kullanın. Metni istediğiniz yere taşıyın ve Tuttur‘a dokunun.
- Yeni bir yazı kısmı eklemek için
simgesine tekrar dokunun.
- Birisinden bahsetmek için @ yazdıktan sonra o kişinin kullanıcı adını girin.
- Bir konu etiketi girin (ör. #çiçek). Kişiler o konu etiketinin sayfasını görmek için etikete dokunabilir.
Fotoğrafınızın veya videonuzun üzerine çizim yapmak için 
- Ekranın altındaki seçeneklerden farklı fırçalar ve çizim araçları seçin.
- Soldaki kaydırma çubuğunu kullanarak çizgi kalınlığını ayarlayın.
- Ekranın alt tarafındaki renklere dokunarak çizim yapmak için bir renk seçin. Daha fazla renk görmek için parmağınızı sola kaydırın veya daha fazla renk seçeneği için daireye dokunup basılı tutun. Ayrıca, simgesine dokunabilir ve fotoğrafınızdan veya videonuzdan bir renk seçmek için sürükleyip bırakabilirsiniz.
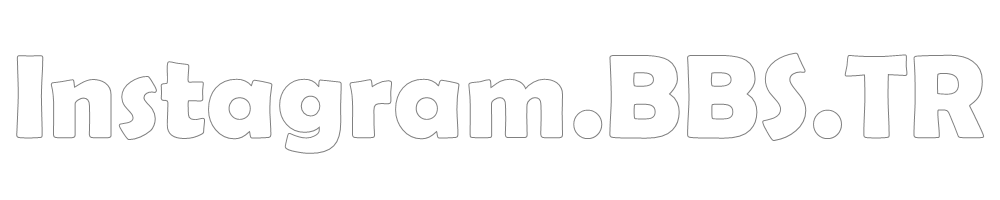
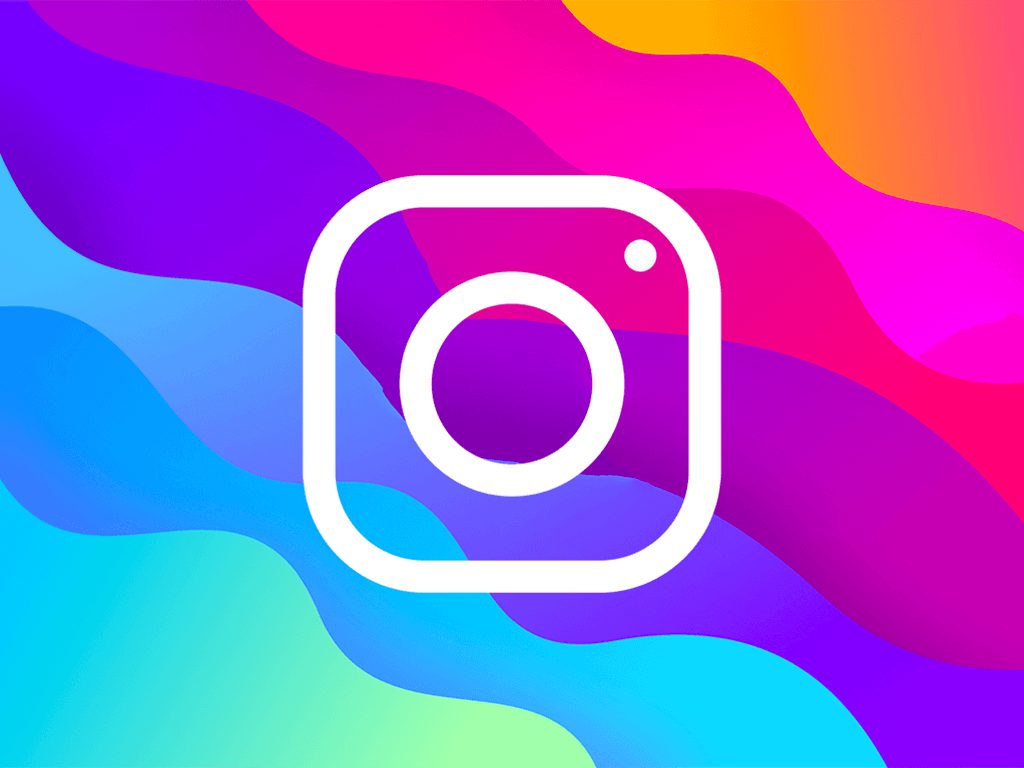





İnceleme bırak